- Это бесплатное приложение, которое легко доступно для загрузки в Google PlayStore.
- С помощью этого приложения вы можете получить доступ к удаленным ресурсам через шлюз удаленных рабочих столов.
- Он обеспечивает богатый опыт работы с несколькими касаниями благодаря протоколу удаленного рабочего стола (RDP) и RemoteFX, поддерживающему жесты Windows
- Он предлагает безопасное соединение с вашими данными и приложениями с помощью революционной технологии сетевой аутентификации (NLA).
- Простое управление всеми удаленными соединениями из центра соединений
- Он поддерживает высококачественную потоковую передачу видео и звука с улучшенным сжатием и использованием полосы пропускания.
- Поддержка Azure RemoteApp.
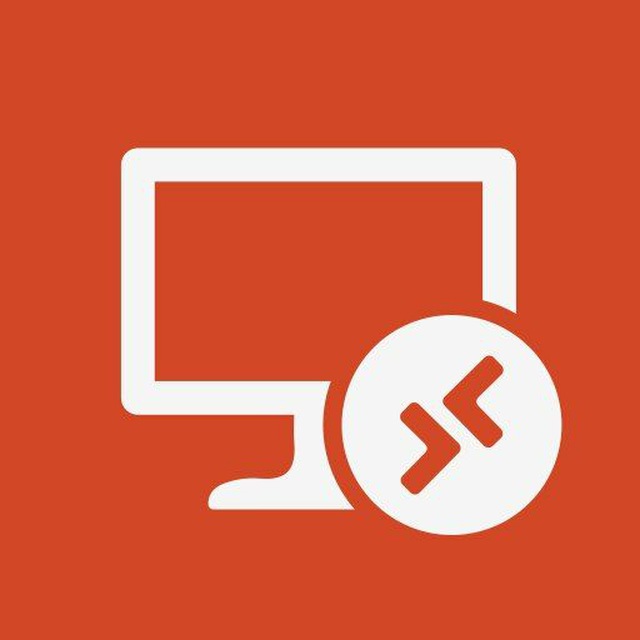
Теперь загрузите приложение Microsoft Remote Desktop из Google Play. Нажмите значок « + » в правом верхнем углу, выберите рабочий стол, затем подождите, пока приложение сканирует вашу локальную сеть на наличие подключенных компьютеров. Если тот, к которому вы хотите подключиться, не подходит, вам нужно добавить его вручную.
Введите следующую информацию для компьютера, к которому вы хотите подключиться:
- Имя ПК – имя компьютера. Это может быть имя компьютера с ОС Windows, имя домена в Интернете или IP-адрес. Вы также можете добавить информацию о порте к имени ПК (например, MyDesktop: 3389 или 0.1: 3389 ).
- Имя пользователя. Имя пользователя для доступа к удаленному ПК. Вы можете использовать следующие форматы: имя_пользователя,домен\имя_пользователя или имя_пользователя@domain.com.
- Вы также можете указать, запрашивать ли имя пользователя и пароль

При первом запуске удаленного соединения вы, вероятно, увидите диалоговое окно безопасности о том, что сертификат не проверяется. Обязательно установите флажок Никогда больше не запрашивать подключения к этому компьютеру, а затем нажмите Подключиться. Вы знаете, что делаете, и у Windows нет причин постоянно вас пилить.
Затем вам нужно будет войти на удаленный компьютер, используя свои учетные данные для входа в Windows.

Вот и все.
